Diagrammes de Sankey¶
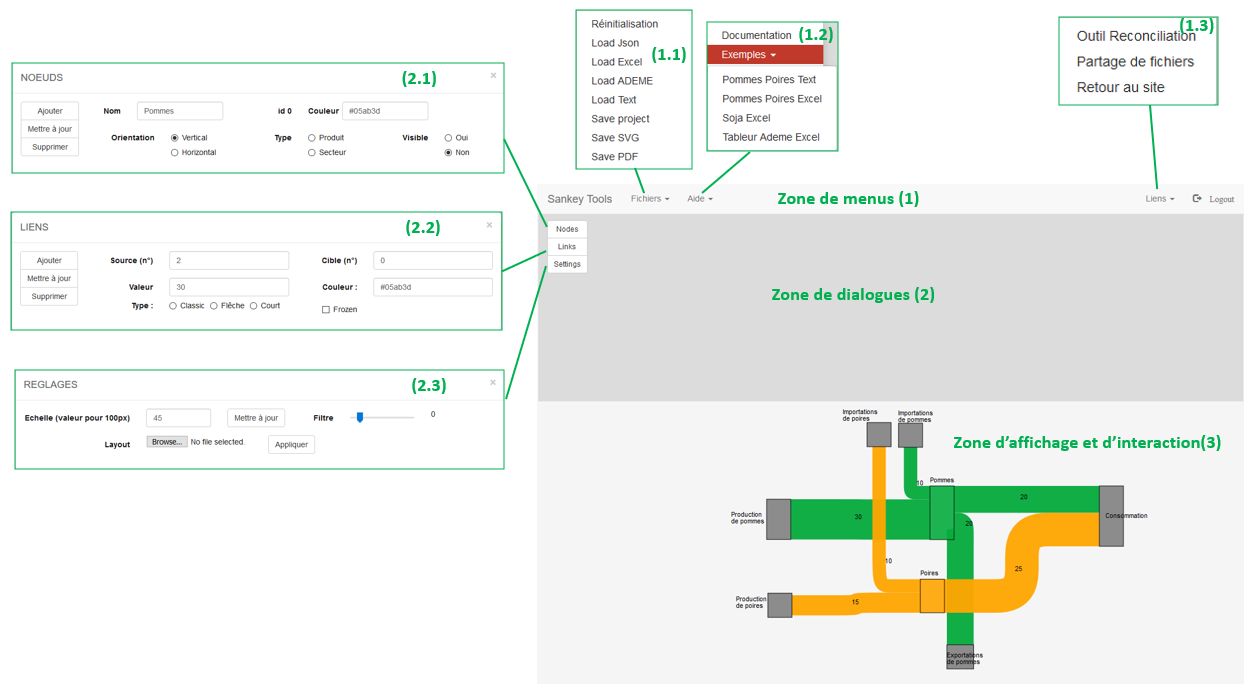
Démonstration¶
Pour une présentation en vidéos des fonctionnalités voir demo sankey.
Introduction¶
L’édition des diagrammes de sankey se fait au moyen de trois dialogues et d’une interaction directe dans la zone d’affichage (3) en utilisant souris et clavier pour dragger. Les trois dialogues qui sont lancés depuis les trois boutons de la zone de dialogue (2) sont:
Le dialogue noeud (2.1) qui controle l’affichage des noeuds.
Le dialogue liens (2.2) qui controle l’affichage des liens.
Le dialogue réglages (2.3) qui controle des paramétres généraux d’affichage.
Dialogue Noeuds¶
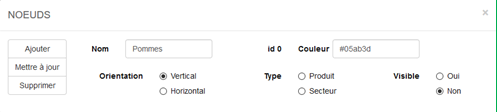
Composé de 3 boutons servant à ajouter, mettre à jour et supprimer des noeuds et d’une zone qui permet d’éditer leurs attributs.
Pour la mise à jour et la suppression le noeud doit préalablement être sélectionné par le click gauche de la souris dans la zone d’affichage. Un noeud est identifié par son id mais celui ci n’est pas éditable.
Les trois boutons sont:
Ajouter: ajoute un noeud au diagramme avec les attributs documentés ci-dessous. Un nouvel « id » est donné à ce noeud.
Mettre à jour: met à jour les attributs modifiés d’un neud déjà existant.
Supprimer: supprime un noeud déjà existant.
Et les attributs:
Nom: label du noeud
Couleur donné par son nom (grey, blue) ou code (#FF0000)
Orientation:
Vertical: les flux entrants et sortants sont horizontaux
Horizontal: les flux entrants et sortants sont verticaux
Type:
Produit: les noeuds sont representé par des rectangles
Secteur: les noeuds sont representé par des ovales
Visible: possibilité de cacher les noeuds
Dialogue Liens¶
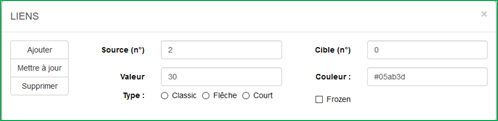
Composé de 3 boutons servant à ajouter, mettre à jour et supprimer des liens et d’une zone qui permet d’éditer leurs attributs.
Pour la mise à jour et la suppression le lien doit préalablement être sélectionné par le click gauche de la souris dans la zone d’affichage.
Les trois boutons sont:
Ajouter: ajoute un lien au diagramme avec les attributs documentés ci-dessous.
Mettre à jour: met à jour les attributs modifiés d’un lien déjà existant.
Supprimer: supprime un lien déjà existant.
Et les attributs:
Source(n°) et Cible(n°): id des noeuds source et cible. Détermine le sens du flux. Pour connaitre les id des noeuds il faut clicker sur ces noeuds pour voir leur id dans le dialogue noeuds.
Valeur: épaisseur du lien pour l’échelle donné dans le dialogue réglage
Couleur donné par son nom (grey, blue) ou code (#FF0000)
Type:
Classic: sans flêche et le lien alterne une trajectoire horizontal et vertical pour atteindre sa cible
Flêche: avec flêche et même comportement que Classic
Court: avec flêche en ligne droite
Frozen:
Dialogue Réglages¶
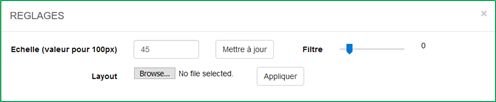
Echelle: valeur de base pour un lien qui serait rendu avec une épaisseur de 100 pixels.
Filtre: le filtre cache les liens dont la valeur est en dessous de celle du filtre.
Layout: permet d’appliquer le layout (emplacement des noeuds, attributs des noeuds et liens) d’un diagramme déjà existant au diagramme courant. Pour pouvoir appliquer ce layout, la structure du diagramme doit être similaire (même id des noeuds et les liens doivent être les mêmes)
Affichage et interaction¶
L’interaction dans la zone d’affichage permet:
bouger les labels des noeuds et des liens: touche Alt + click gauche et drag ( cliquer
 )
)déplacement de la sinuosité par click gauche sur celle ci (apparition d’un carré) puis drag ( cliquer
 )
)reorganiser l’ordre des liens entrants et sortants pour minimiser les croisements: click droit puis dialogue ( cliquer
 ):
):Réorganiser les liens entrants
Réorganiser les liens sortants
Autres fonctionnalités¶
Le menu offre des fonctionnalités additionnelles
Génération automatique de diagramme¶
L’application est capable de générer des diagrammes de sankey à partir d’un fichier excel. Les onglets requis sont un sous ensemble des onglets en sorties de l’application AFM Filières (voir Format du fichier Excel d’entrée). C’est ce qui permet entre autre de réprésenter sous forme de diagrammes de Sankey les sorties de AFM Filières. Cependant cette fonctionnalité peut être utilisé indépendamment.
Les trois onglets requis sont les deux onglets d’entrée:
Dim produits
Dim secteurs
en particulier les colonnes Sankey ? et Color qui sont utilisés pour cette application.
et l’onglet de sortie
result liste
